FAQ about trackpad and tips to make best of the touchpad of a mini keyboard with touchpad mouse combo
Quick link to the target content:
Complaints and what this article for?
Solution to issues of no response
issues of (unsteady) or disconnected connection:
Tips to perform gesture recognition
Preview:
This article is to list FAQs about touchpad and our solutions and also tips to make best best the touchpad of a mini keyboard by taking as an example a universal USB infrared keyboard with touchpad mouse combo.
Why you need a touchpad:
Traditional full-size keyboard, due to its cumbersome size and a physical mouse that attached to it, is not fit to go with you on a trip, let alone its lack of media playback buttons. Therefore, a must is a mini keyboard with built-in touchpad for basic function of data input, media-friendly playback, for convenience on a trip and in use. And among these, the trackpad with scrollbar is the sparking attraction of the attractions, with which, you can elegantly operate it on sofa, in chair, or on your feet.
Note: Please click for details of this keyboard below. Here we are demonstrating the function of its touchpad only.
Complains about the touchpad and what does this article come out for:
However, many users complain that the touch pad is, somehow, either oversensitive, stuck, lagged behind or weird in reaction when they slide or click on it. These issues undoubtedly lead to from bad experiences and consequent complaints, to negative review, demands for replacement or even refund. In this process, you will get lost your good mood and pricey time, and the manufacturer, good reputation.
As you know, the smaller the keyboard, the smaller its touchpad. It will reasonably take some minutes for the user, especially a man with big hands, to get familiar to its layout and gesture recognition. As a matter of fact, few people can handle it much correctly and flexibly before he got confused and practised repeatedly.
That is to say, it is not a defective keyboard you received, but fault-prone manipulation of the touchpad that leads to resentful complaints. During the after-sale service, we collect and list these frequently asked questions as below in the hope that they will help you a bit, about issues of no response, disconnection, stuck or delayed, drifting track or others, and also some tips to make best of the touchpad.
Then, let us go into the details:

1 Solution to issues of no response:
The USB receiver and keyboard are paired in factory and, thanks to its plug-and-play capability. The only thing you should do after you plug the receiver into the port is to wait for a few seconds. The host will recognize the receiver plugged automatically. (As for Window 7 OS, it will take another a few seconds to install the relevant driver and then recognize the receiver).
While, if your action on the touchpad gets no response on the screen, please check the following steps one by one to remove the potential causes.
1) Make sure your keyboard is fully charged, at least not in low power capacity (the red indicator will blink continuously).
2) Make sure the USB receiver is in good shape and goes into the port of the host seamlessly (without bad contact).
3) Make sure your host can recognize the USB receiver(a prompt will display in the taskbar in the right bottom of the PC, for example).
4) As for the bluetooth version and connection, please refer to another article of “ How to pair a bluetooth device with your fire stick or Apple tv BOX” (To be continued).
5) Please check the manuals and make sure your host and keyboard are compatible with each other in OS and version.
6) (Optional) Make sure your host is updated with corresponding software to drive the keyboard.
7) If no response registers your action on the screen though your host can recognize the receiver and the LED indicator of the keyboard works normally when you click or slide on the touchpad, this means you have to repair your keyboard and your Receiver as follow: Replug the USB receiver and keep pressing button Fn and then Esc till The indicator blinks continuously and then goes off, done.
Additional tips for the occasion that the keyboard works well but the touchpad stops working weirdly when you put it down and then continue to operate it again.
1) Some keyboard, to save power, has auto sleep mode, during which the touchpad will not work, and you have to click any button (instead of the touchpad itself) to wake it up.
2) Some keyboard, to avoid operation unconsciously, is equipped with a keyboard lock. If you find no reaction in use (indicator blinks but no other reaction). This may be the probability that you lock the keyboard by mistake. Never mind, just unlock it by pressing “FN” and “F6” to unlock the keyboard.
If you are still a little confused here, the following example (a feedback from a verified customer and our tips accordingly) may well explain it a little further.
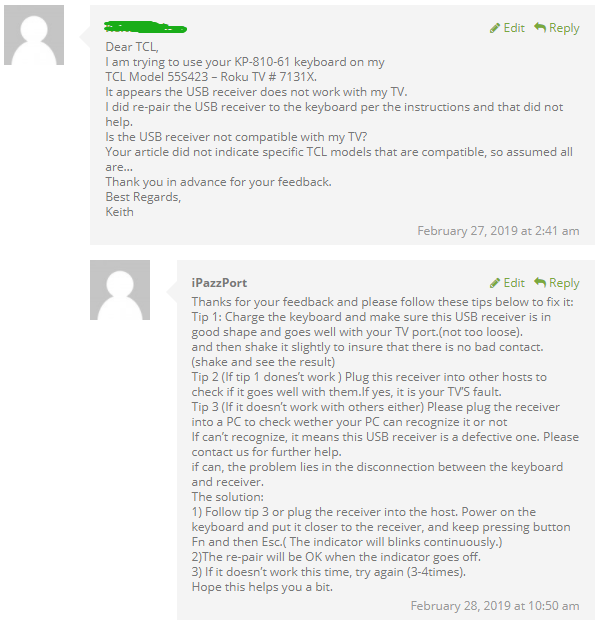
We here repeat the tips in the picture in case of its blur print.
Thanks for your feedback and please follow these tips below to fix it:
Tip 1: Charge the keyboard and make sure this USB receiver is in good shape and goes well with your TV port.(not too loose).
and then shake it slightly to insure that there is no bad contact.(shake and see the result)
Tip 2 (If tip 1 dones’t work ) Plug this receiver into other hosts to check if it goes well with them.If yes, it is your TV’S fault.
Tip 3 (If it doesn’t work with others either) Please plug the receiver into a PC to check wether your PC can recognize it or not
If can’t recognize, it means this USB receiver is a defective one. Please contact us for further help.
if can, the problem lies in the disconnection between the keyboard and receiver.
The solution:
1) Follow tip 3 or plug the receiver into the host. Power on the keyboard and put it closer to the receiver, and keep pressing button Fn and then Esc.( The indicator will blinks continuously.)
2)The re-pair will be OK when the indicator goes off.
3) If it doesn’t work this time, try again (3-4times).
2 issues of (unsteady) or disconnected connection:

During the operation, the output and cursor may be drifting, stuck, delayed, or some others. This issue commonly results in the unsteady or disconnected signal. Please remove it as below:
1)If wireless connection is established by USB, please make sure the USB receiver is in good shape and goes into the port of the host seamlessly (without bad contact);
2) Make sure the signal source is strong and steady enough in the process of online media playback.
3) Make sure there is no big hindrance between the keyboard and TV, for instance. If your keyboard is included an extended USB data cable, through which you can put the USB receiver in front of the TV.
4) Make sure there is no other signal (RF or bluetooth) interference of similar frequency around.
5) Make sure you are operating the keyboard and TV within 10m. (please make them closer due to unknown reason that weaken the signal)
6) Of course, you should make sure that your host works well and your keyboard is not in low power capacity.
7) Make sure your gesture recognition on the touchpad is corrected indeed.
8) Some other reasons to be collected and leave it open to your suggestion. Your feedback will be much appreciated.
3 Tips to perform gesture recognition:
Generally speaking, the gesture recognition on the touch pad includes slide and click. And I’ll demonstrate it with a picture and a form below.

| Gesture | Slide | Click | Remark |
| One finger | To move/position the cursor | To insert, activate or Select the target | Just as you move the actual mouse |
| Two fingers | The same as you scroll the middle mouse wheel to browse up/down | Act as a single click on the middle mouse wheel | varying with App and certain OS |
| Three fingers | Switch among interfaces | Act as a single click on the right mouse | To open the menu quickly |
Note:
These gesture recognition may vary with version or model of the keyboard, also with applied OS and application, this form is for reference only and please read the included instruction for exact tips.
And there is some details here for smooth operation:
1) You can double your efficiency by combining the use of the left/right mouse keys and the touchpad to copy and paste or move the target. For example, you can press the left mouse button with one finger and slide with one right finger on the touchpad to move the page (this equals to sliding the scrollbar).
2) Please make sure you are sliding in the accurate area of this touchpad: in the middle of the touchpad as possible instead of on the scrollbar. This is a most important detail that caused a lot of complaints about the confused, weird touchpad. The exact details are as below, demonstrating with a touchpad keyboard of iPazzPort brand, a typical one at present market: Almost all the gesture recognition are achieved by sliding and clicking the touchpad in the middle (not on the scrollbar), such as to move the cursor freely ,to select and confirm the object, to zoom in / out the picture, etc; and the scrollbar is only for you to slide down / up to browse the page.
3) In double click gesture, please click the touchpad in the middle gently and briskly with two finger points simultaneously. That is to say, you will probably fail to make it if click the touchpad in the wrong place (on the scrollbar instead), too hard, or slow, or asynchronously.
4), As for “one click with two fingers in the middle of touchpad to browse the page automatically”, the click should be brisk and simultaneously together. If the gesture is correct, a two-way arrow may appear on which you slide a little to browse slow and a bit wider to browse faster. Another click to back out this function. That is to say, the speed is faster when you slide your finger on the touchpad from position 1 to position 2 (the further,the faster).
5) Some handled keyboard at present market can be used vertically or horizontally. As shown, you can switch the touchpad direction by pressing the keys “Fn+ Esc“ to use the touchpad vertically or horizontally.

6), As for performance with three fingers, there are too many varieties among the various models and application to make it exactly clear. Please refer to the supplied user manual to make it.
7) any other suggestion or feedback from you will be much valued.
In a word, there are different reasons may lead to a bad experience in touchpad gesture recognition. When a problem emerges, please be more patient enough to check out the reasons and get things right.
Absolutely, we highly appreciate your kind suggestion and feedback all the time. We value the complaints and criticism which enable us to make improvement and offer better products and service next time. So please, email us directly give us a chance to provide you with good service, which, compared with leaving complaints on Amazon or Ebay platform, does better to both of us.
Thanks for reading and hope these tips help you a bit.


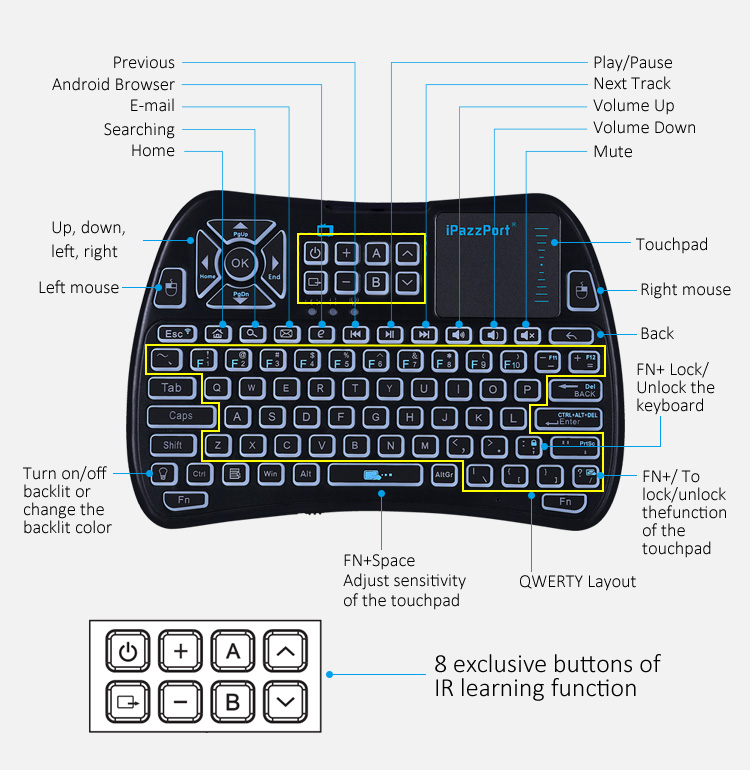
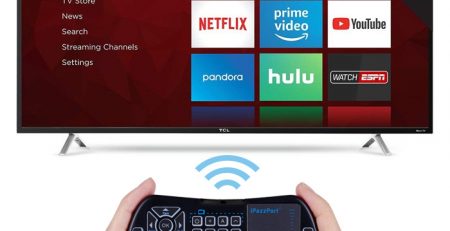
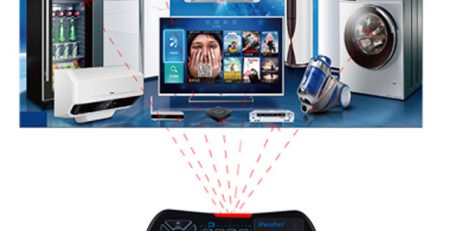

Comment (1)
Самые трендовые новинки индустрии.
Абсолютно все мероприятия самых влиятельных подуимов.
Модные дома, лейблы, haute couture.
Интересное место для модных людей.
https://rftimes.ru/news/2024-04-23-boytsy-sami-razrabotali-transporter-dlya-dostavki-boepripasov-na-front
https://sochidaily.ru/read/2023-11-26-zaderzhki-v-dvizhenii-passazhirskih-poezdov-v-sochi-iz-za-padeniya-derevev.html
https://ekbtoday.ru/news/2023-12-01-v-detskom-lagere-solnyshko-v-sverdlovskoy-oblasti-umerla-15-letnyaya-vozhataya/
https://kazantoday.ru/kznpub/2023-12-02-bolee-tysyachi-dtp-zafiksirovano-v-kazani-v-tekushchem-godu.html
https://mskfirst.ru/msk/2023-11-25-snizhenie-stoimosti-proezda-moskovskaya-kanatnaya-doroga